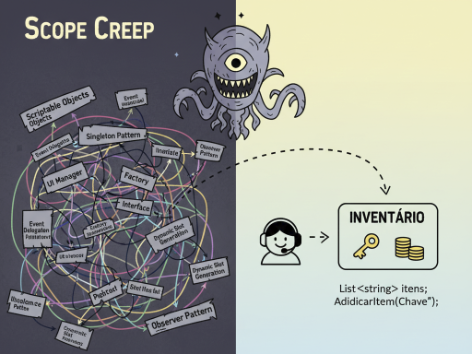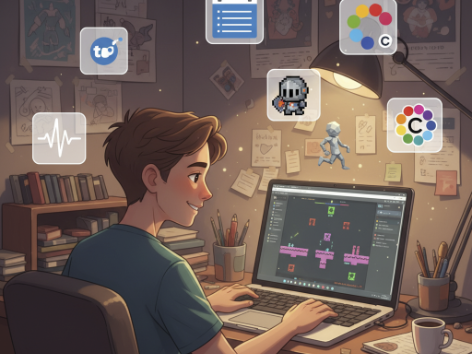Criando uma interface para nosso comando de pause…
Antes de começar a adicionar uma interface ao nosso comando de pausar o jogo, é importante lembrar de que este tutorial é a segunda parte do tutorial “Como pausar um jogo na Unity?” e para acompanhar desde o começo e ter seus scripts em ordem, o link para o primeiro post está logo abaixo.

Como pausar um jogo na Unity? – Teclado
Agora vamos ao que interessa!
Em breve versão em vídeo deste tutorial.
Como essa parte do tutorial acompanha partes visuais de interface, para que seja possível visualizar melhor o que está acontecendo, uma imagem do kenney foi adicionada ao fundo representando um gameplay. E com isso nosso jogo passa a ser assim:

Agora, antes de criar toda a nossa interface, vamos fazer algumas alterações em nosso código para que seja possível integrá-lo a um painel. Diferente do que você deve estar imaginando, não vamos adicionar muitas coisas ao nosso script e as alterações vão se concentrar em criar 3 linhas novas. Uma criando uma variável como referência pública ao nosso painel por meio de um GameObject, e as outras duas vão comandar a visibilidade do nosso painel através do comando SetActive(). Dessa forma, atualizando nossas descrições, “quando o jogo estiver normal e a tecla P foi pressionada, o jogo será pausado E A TELA DE PAUSE IRÁ APARECER” e “quando o jogo já estiver pausado e a tecla P for pressionada, o jogo voltará ao normal E A TELA DE PAUSE IRÁ SUMIR”, resultando então no seguinte código:
using System.Collections;
using System.Collections.Generic;
using UnityEngine;
public class PauseMenu : MonoBehaviour {
public GameObject painel_de_pause;
void Start() {
}
void Update() {
if (Input.GetKeyDown(KeyCode.P)) {
PausarJogo();
}
}
void PausarJogo() {
if (Time.timeScale == 0) {
Time.timeScale = 1;
painel_de_pause.SetActive(false);
} else if (Time.timeScale == 1) {
Time.timeScale = 0;
painel_de_pause.SetActive(true);
}
}
}Com o código pronto e o script funcionando, tudo o que devemos fazer agora é focar na criação de nossa interface. Com isso, para criar um painel juntamente com um canvas, vá na Hierarquia e aperte com o botão direito do mouse. Nele, siga UI > Panel como na Imagem 2, e em seguida seu painel será criado e aparecerá na Hierarquia como na Imagem 3 e na tela de jogo como na Imagem 4.



Então com nosso painel criado, nosso próximo passo passa a ser adicionar um texto a ele e também falar para nosso script PauseMenu() que este painel que criamos é o qual deve aparecer e desaparecer quando o jogo for pausado. Assim, para criar um texto é necessário que em nosso painel (que está dentro do canvas) se clique com o botão direito e siga UI > Text assim como na Imagem 5. Ao realizar essa operação, seu canvas deve estar como na Imagem 6 e sua tela de jogo como na Imagem 7.

Imagem 5

Imagem 6

Imagem 7
Com isso, perceba que ao selecionar seu texto, com nome Text na Hierarquia, o Inspector passa a mostrar configurações específicas deste texto selecionado (Imagem 8). Então, tenha certeza que que ele está posicionado no centro (Imagem 9), altere o que está escrito, o tamanho do texto e coloque em negrito (Imagem 10). Por fim, como não vamos alterar proporção ou outras coisas, faça como na Imagem 11 para centralizar seu texto na vertical e horizontal, e permita que ele ultrapasse as margens alterando os valores de Overflow.

Imagem 8
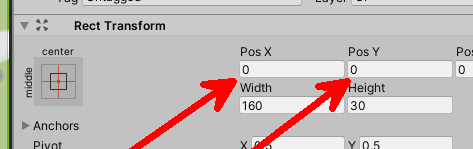
Imagem 9

Imagem 10

Imagem 11

Imagem 12
Após todos esses passos, sua tela de jogo deve estar como a capa deste post e a Imagem 12. Nos restando então apenas fazer com que nosso script saiba qual é o nosso painel de pause. Ao clicar no gameObject que contém nosso script, o Inspector vai nos mostrar todas as configurações daquele objeto, inclusive a variável Painel_de_pause que criamos. Então o que devemos fazer é literalmente arrastar nosso PAINEL da Hierarquia para dentro da variável desejada (Imagem 13). Desta forma, toda vez que a tecla P for pressionada nosso painel irá aparecer e desaparecer dependendo do caso.

Imagem 13
Assim finalizamos nosso tutorial em duas partes de como pausar um jogo na unity, via teclado e com uma pequena interface para nos dizer que isso aconteceu. Caso tenha gostado, não deixe de acompanhar outros posts no blog e no canal do YouTube para mais tutoriais!